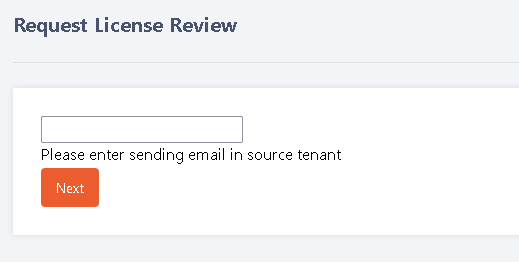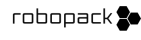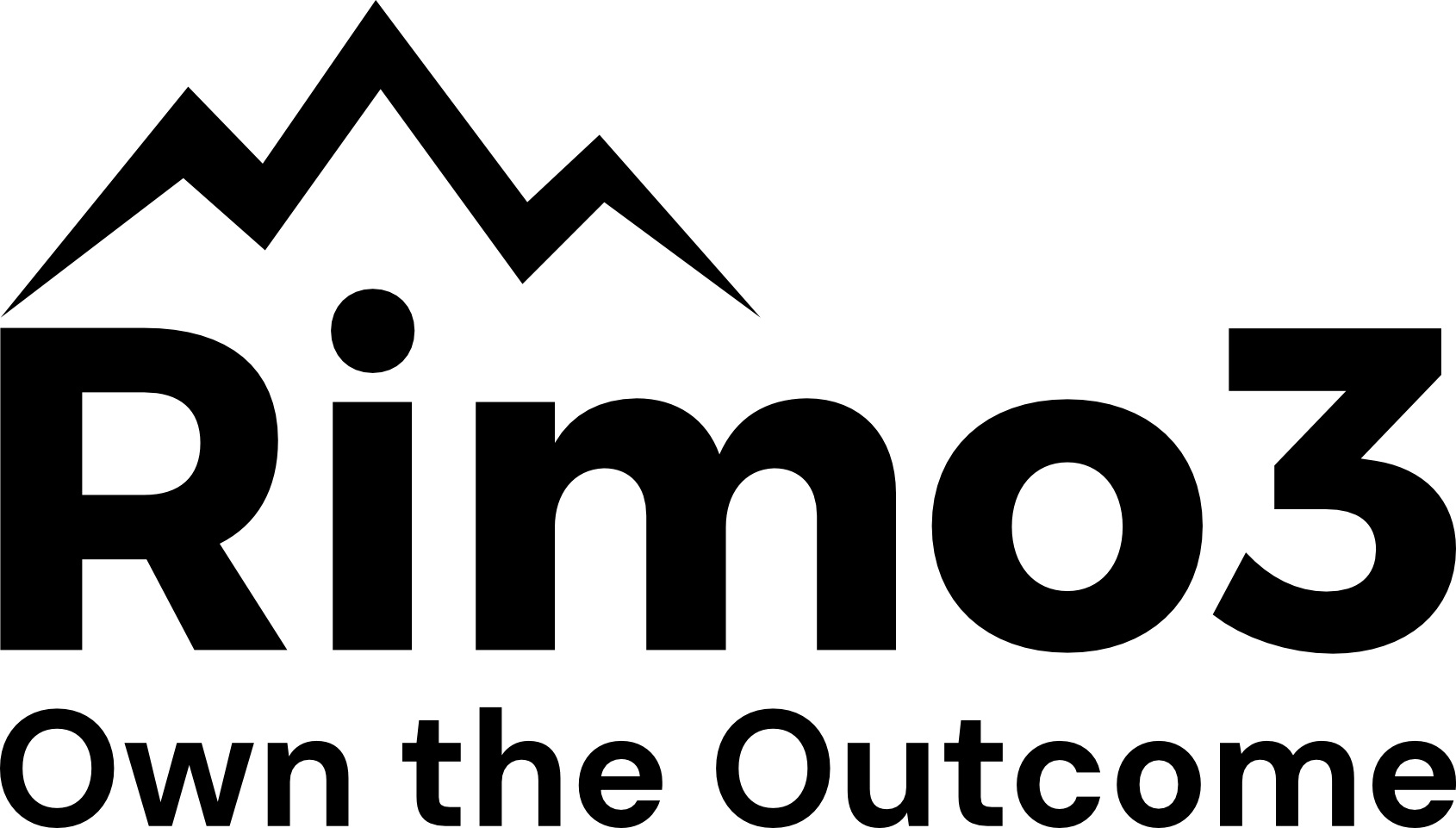User Guide
Home Screen | Profile Screen | Manage Tenants | Backup | Restore | Gold Tenant | Drift Management |App Deployment | Template Deployment | License Review
User Guide - Home Screen
The home screen gives an overview of all of your enrolled tenants with quick access to backup and restore
The status is the time since last backup, this can be configured in your profile settings
You can also see the drift status of each tenant both compared to the previous backup and the gold tenant
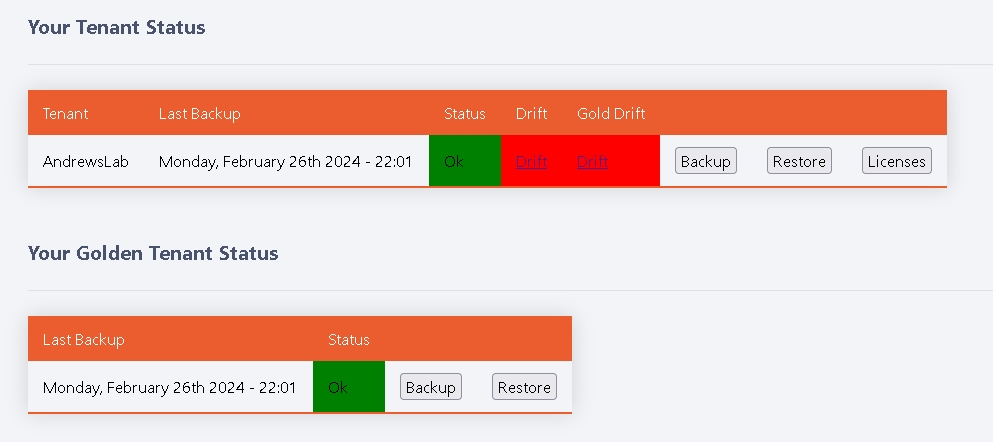
User Guide - Profile Screen
Back to top
The profile screen is where you configure your environment details
You can also fully delete your account
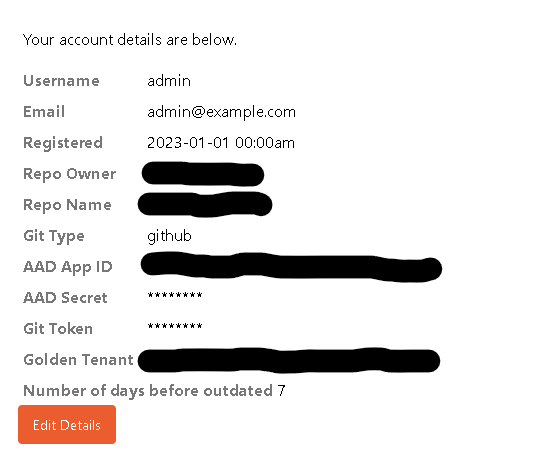
User Guide - Manage Tenants
Back to top
Here you can edit/delete your current tenant and onboard a new one
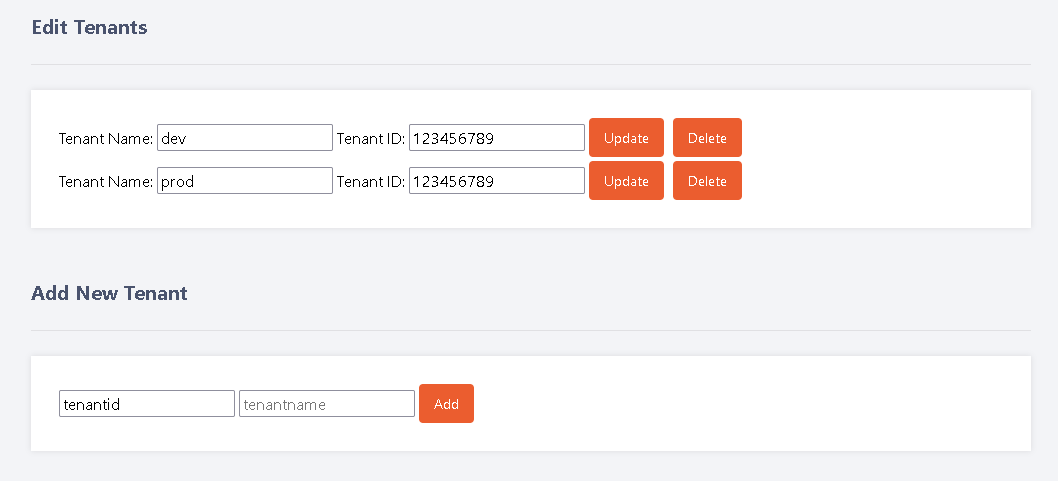
You can also obtain a link/QR code to enrol a tenant into your multi-tenant app reg
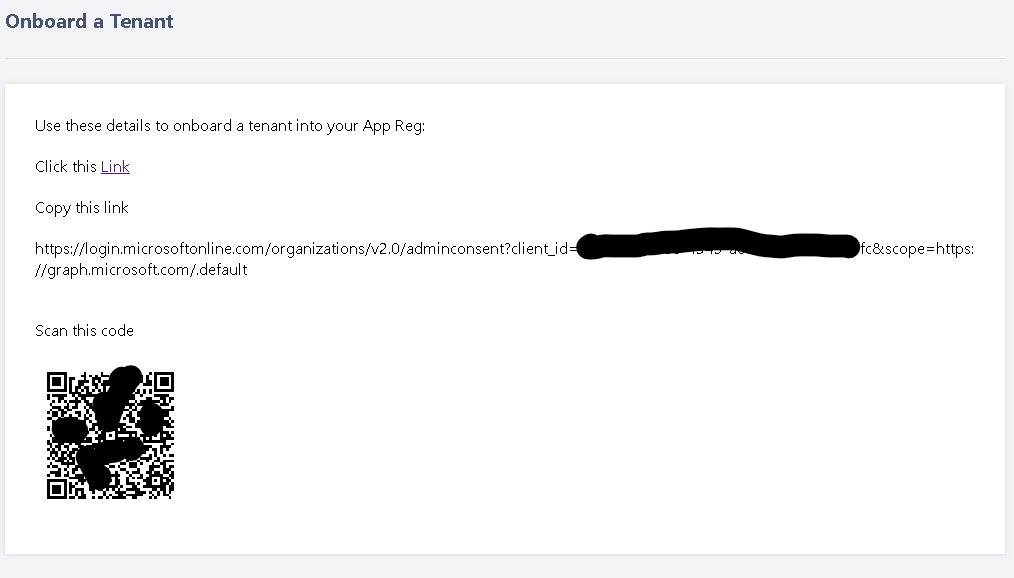
User Guide - Backup
Back to top
Fairly self-explanatoy, select your tenant and press backup. Note, if you've selected Backup from the
home screen, it will skip this page
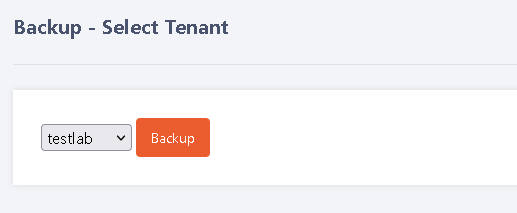
User Guide - Restore
Back to top
First select your tenant (this page will be skipped it Restore is selected from the home screen)
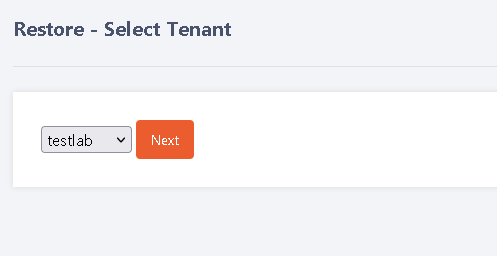
Next, select from your backups in the repo
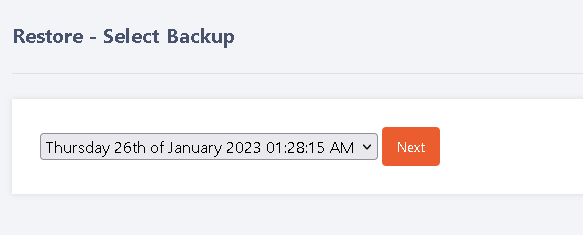
Finally, select what you want to restore and whether you want to also restore the assignments
Optionally, you can create the group if it does not exist
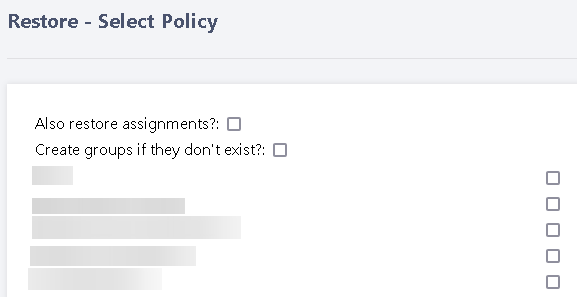
User Guide - Gold Tenant
Back to top
This is where you can backup your golden source tenant and deploy policies to customers
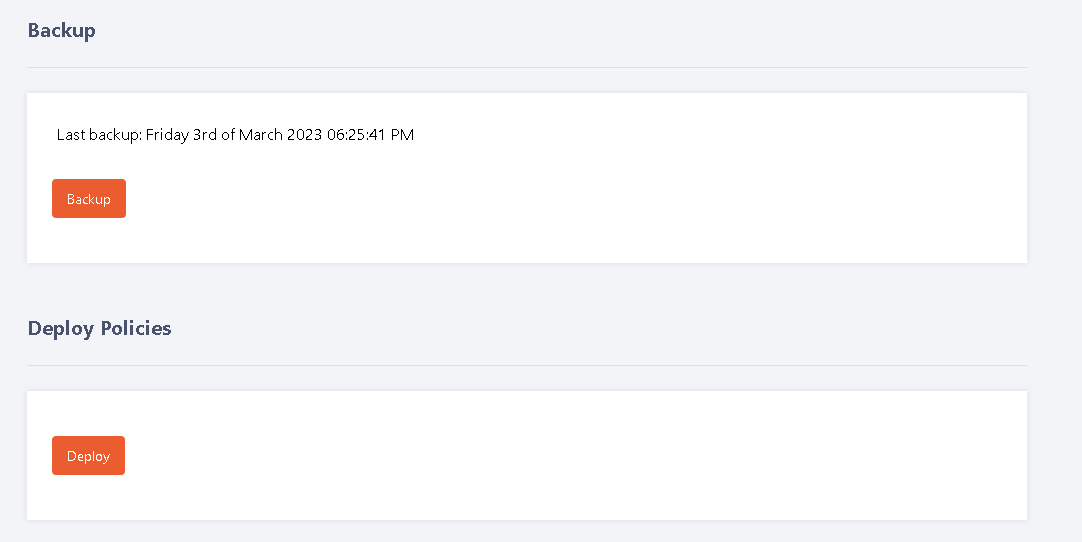
Next, select your backup to deploy from
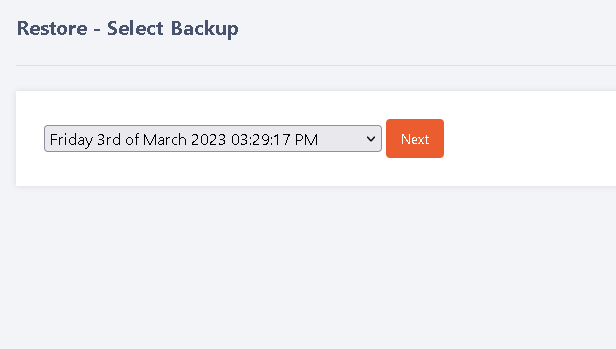
Finally, select the customer and what policies, apps, settings to deploy
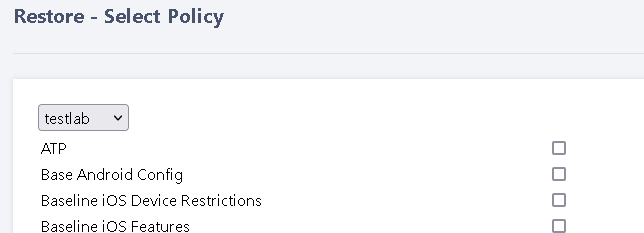
User Guide - Drift Management
Back to top
Here you can check drift across your tenants
Simply select the tenant and check the drift. It will display any changes since the last backup, what has been changed and the raw JSON of the object.
To acknowledge the change, simply click the button to run the backup
You can also revert the change here which will either delete the new policy, or change the JSON back
On top of that, for a multi-tenant environment, you can compare tenants to your gold tenant and look for differences
For each drift, you can either acknowledge the item (add to an acknowledged list) or revert it (delete or update). Acknowledged can also be managed and deleted as required
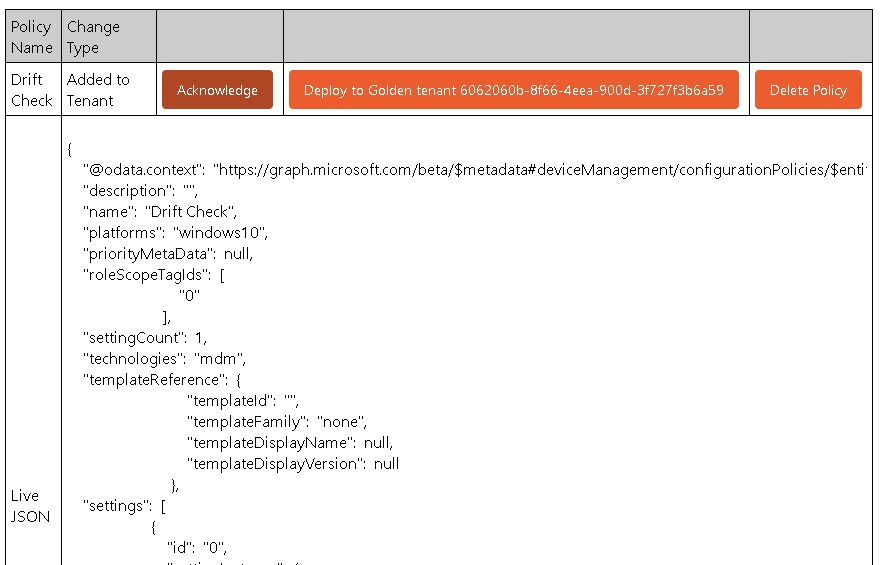
User Guide - App Deployment
Back to top
This is where you can deploy Winget apps to any managed tenant
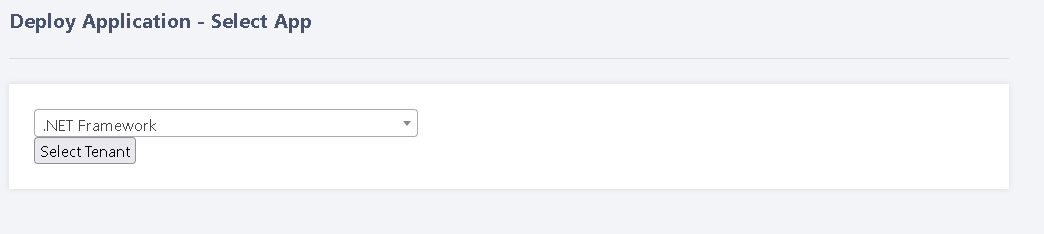
Finally, select the customer and whether you want to use the standard group details, or create custom group names. If the group exists, it will use an existing group.
If it does not, a group will be created.
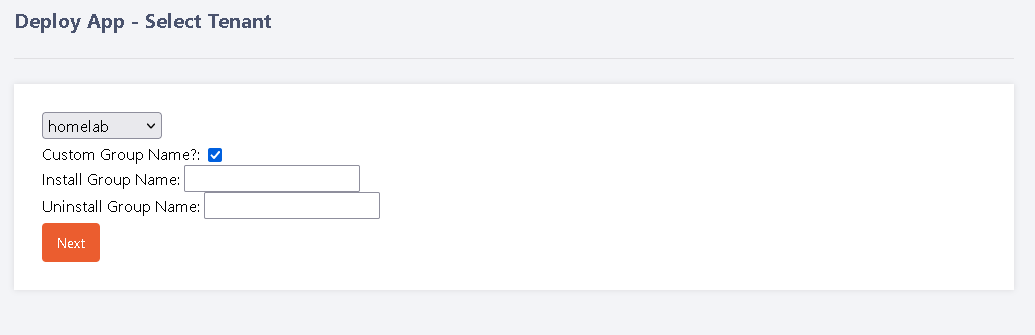
User Guide - Template Deployment
Back to top
This is where you can deploy your own created templates, or two open source options to any managed tenant
Simply select the tenant and click Deploy, the policies and groups will then be deployed to the tenant.
The IntuneBackup policies can be found here
Alternatively you can use the excellent OpenIntuneBaseline policies, more details can be found Here
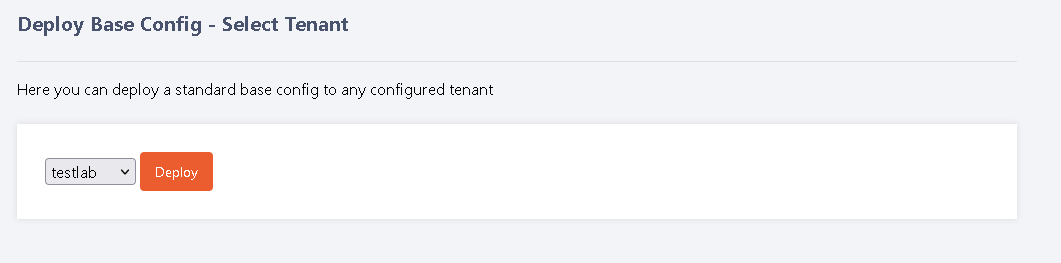
User Guide - License Review
Back to top
Clicking this button will send submit a simple license review to the tenant
It will report on total licenses, unused licenses and licenses assigned to any users not logged in for 90 days

Clicking will take you to this screen where you need to specify the sending email address which must be in the tenant selected for review
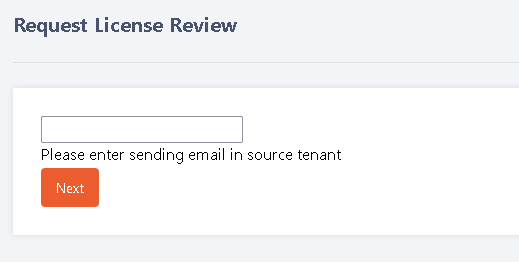
The profile screen is where you configure your environment details
You can also fully delete your account
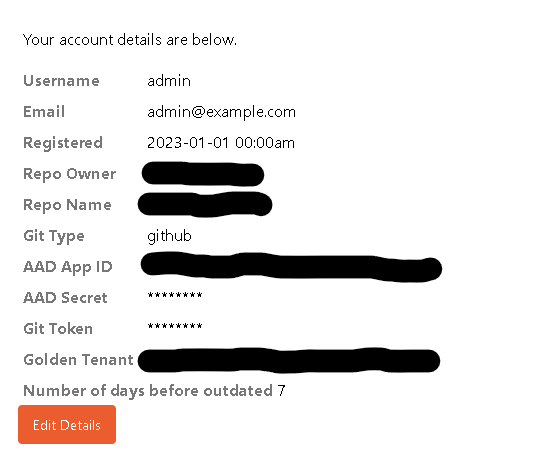
Here you can edit/delete your current tenant and onboard a new one
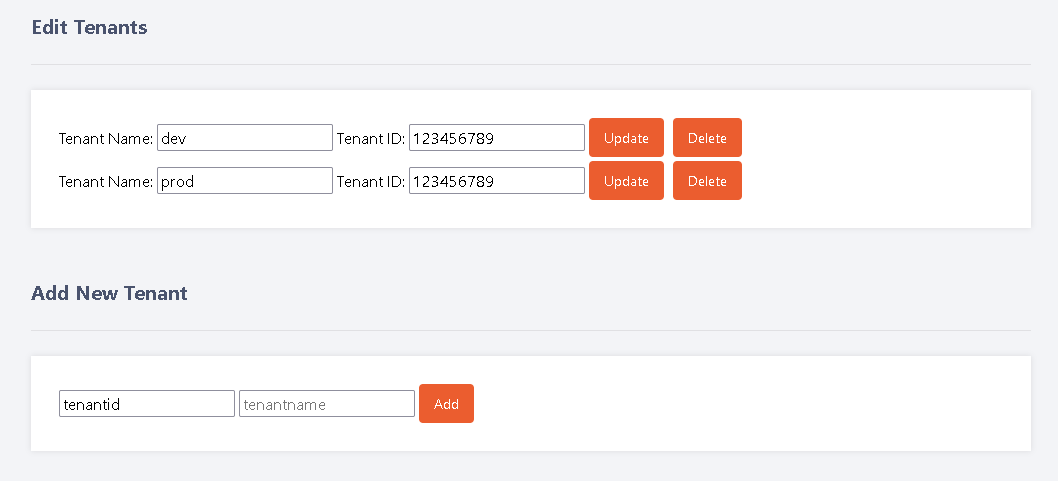
You can also obtain a link/QR code to enrol a tenant into your multi-tenant app reg
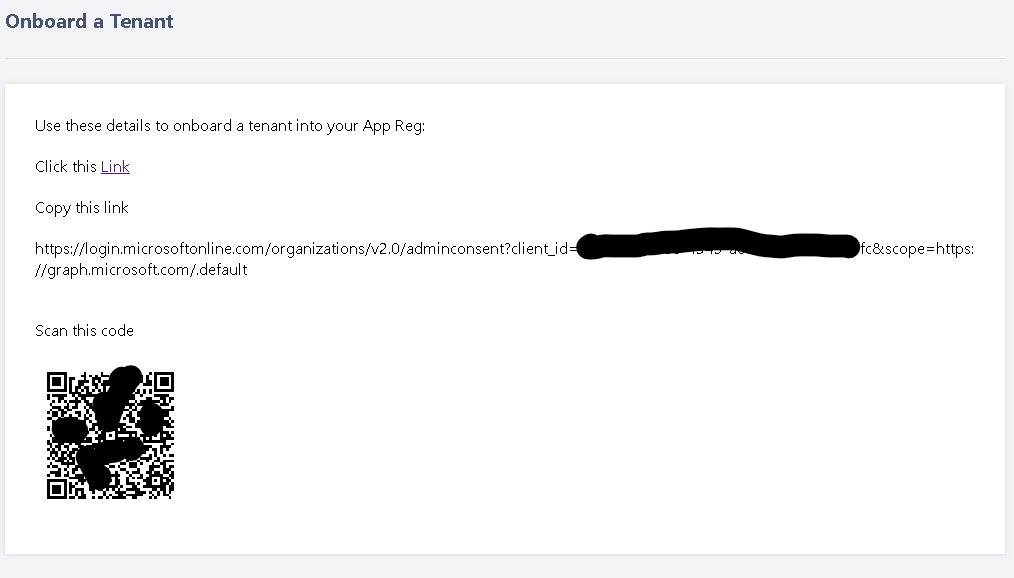
Fairly self-explanatoy, select your tenant and press backup. Note, if you've selected Backup from the home screen, it will skip this page
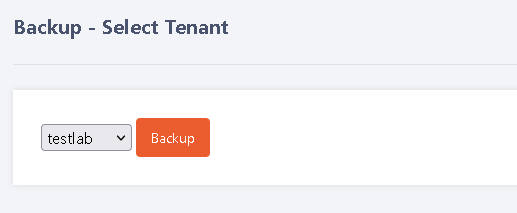
First select your tenant (this page will be skipped it Restore is selected from the home screen)
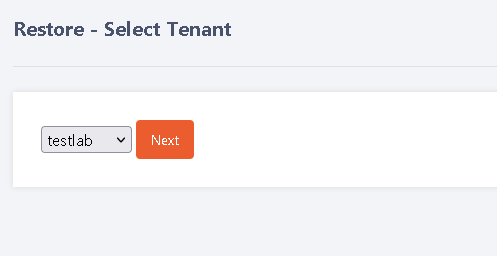
Next, select from your backups in the repo
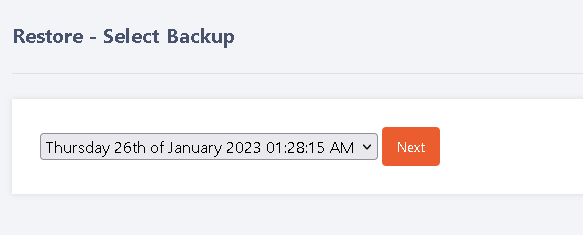
Finally, select what you want to restore and whether you want to also restore the assignments
Optionally, you can create the group if it does not exist
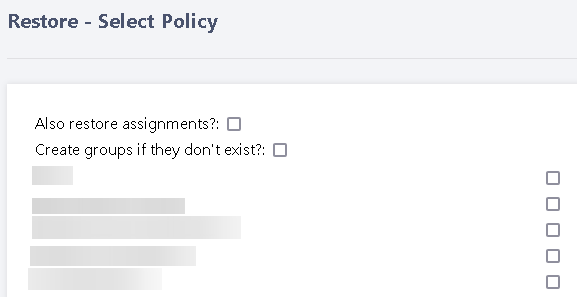
This is where you can backup your golden source tenant and deploy policies to customers
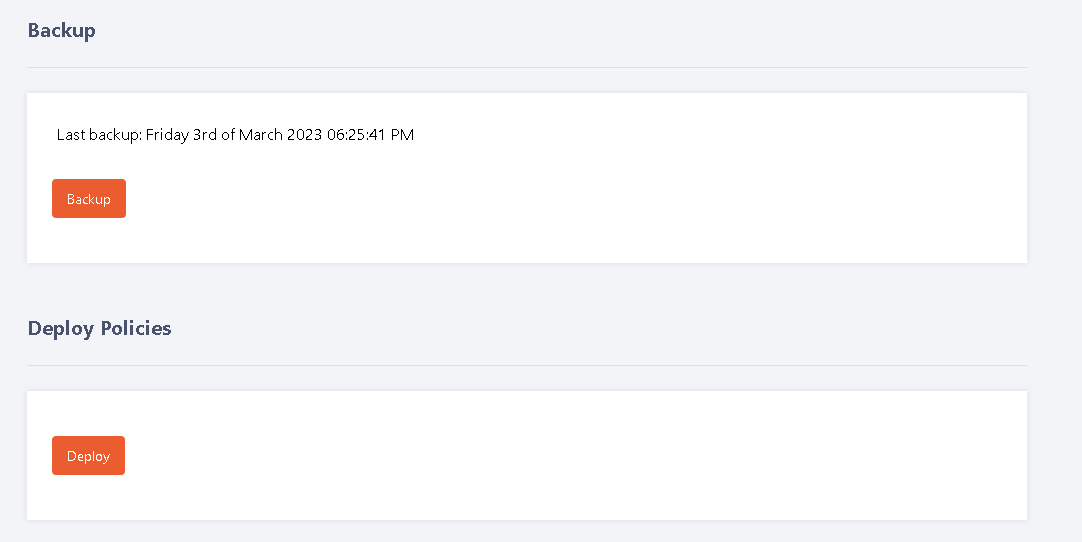
Next, select your backup to deploy from
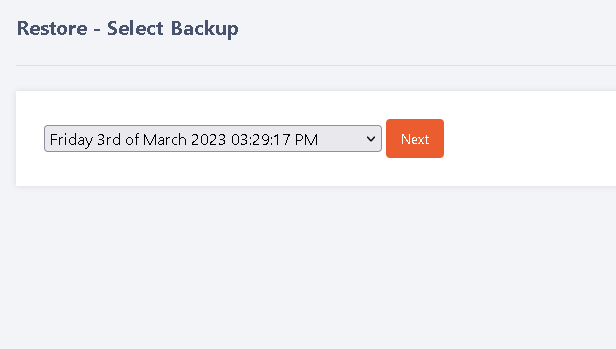
Finally, select the customer and what policies, apps, settings to deploy
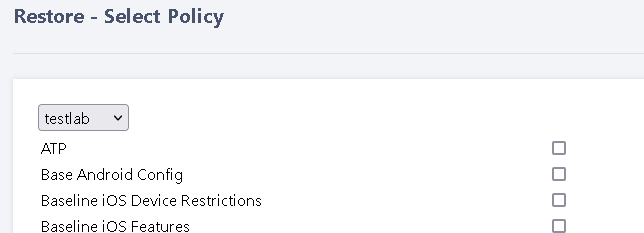
Here you can check drift across your tenants
Simply select the tenant and check the drift. It will display any changes since the last backup, what has been changed and the raw JSON of the object.
To acknowledge the change, simply click the button to run the backup
You can also revert the change here which will either delete the new policy, or change the JSON back
On top of that, for a multi-tenant environment, you can compare tenants to your gold tenant and look for differences
For each drift, you can either acknowledge the item (add to an acknowledged list) or revert it (delete or update). Acknowledged can also be managed and deleted as required
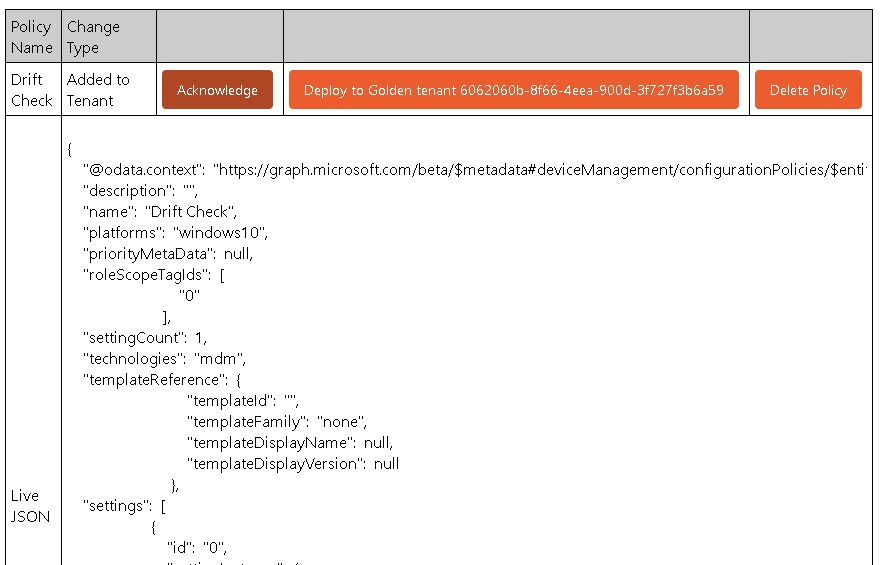
This is where you can deploy Winget apps to any managed tenant
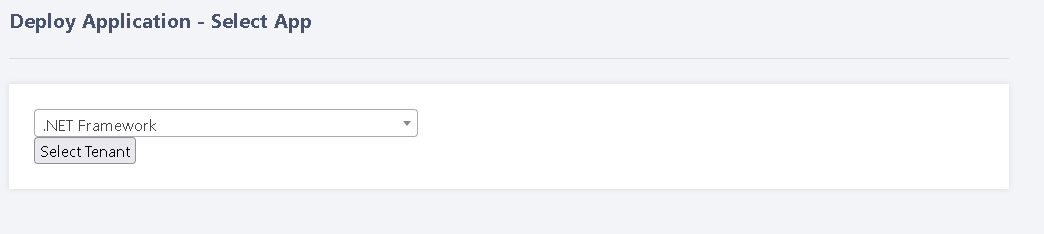
Finally, select the customer and whether you want to use the standard group details, or create custom group names. If the group exists, it will use an existing group. If it does not, a group will be created.
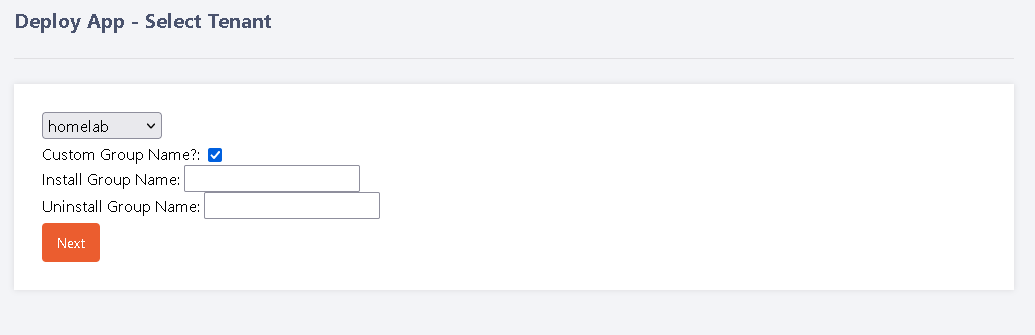
This is where you can deploy your own created templates, or two open source options to any managed tenant
Simply select the tenant and click Deploy, the policies and groups will then be deployed to the tenant.
The IntuneBackup policies can be found here
Alternatively you can use the excellent OpenIntuneBaseline policies, more details can be found Here
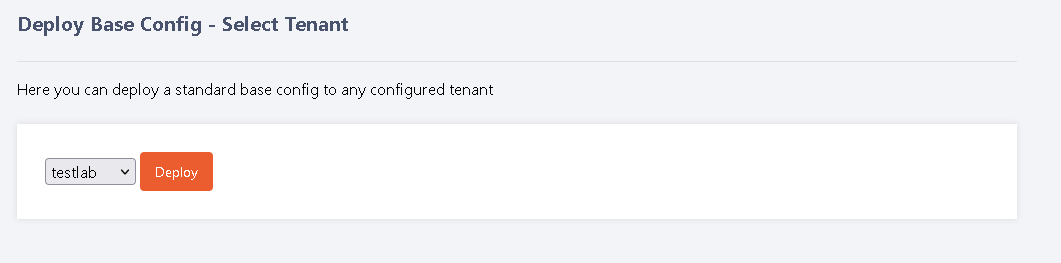
Clicking this button will send submit a simple license review to the tenant
It will report on total licenses, unused licenses and licenses assigned to any users not logged in for 90 days

Clicking will take you to this screen where you need to specify the sending email address which must be in the tenant selected for review